Creating a presentation using Google Docs is really simple and it’s a great way to make sure you have your presentation saved on a cloud versus local storage of your computer. This allows you to have less of a risk of losing this presentation when you need it most. Google Docs also allows you ease of access sharing this presentation with others. Presentations are a great way to showcase a special event, sales information or other special event you may have going on in either your business or personal world.
How to Create a Presentation Using Google Docs
You will first want to log into your Google account using your email and password. Once you have successfully logged into your Google account, you will want to head to Google Drive. In this area you will see an option to “new” click on this option and select presentation. Note: If you do not see the option for presentation in this area, you may add it from the Google app’s area by clicking on “connect more apps”. Add Google Slides to your list of apps and that’s where you will start the next steps to create a presentation.
- You need to select a theme for your presentation. Choose a theme that matches a style that suits your needs for the topic of your presentation. Take note that you can change the theme later on if you wish.
- The next step involves naming your presentation. This is to be thought of as the file name for your presentation, not what you will have others see unless you obviously share the file with others within Google Docs.
- At this point you are safe to start adding content. The first slide available will be the title of your presentation with an option for a subtitle. Note that you can add images within your presentation by using the insert option listed on the menu toolbar.
- You may add as many slides to your presentation with Google Docs as you need for the presentation creation. Simply select the + sign at the upper left hand side and select which type of slide you want to add.
- As you go along creating your content and adding new slides you can use some of the features such as changing the background color, making the slides transition a certain way and switching up the theme if you decided you wanted that changed.
- All of the options to add features like transition, background and theme change may be found at the top of the presentation on the Google Slides menu.
- Now that you have your presentation completed in Google Docs, it’s time to save it. There are options to save within your Google Drive account or download the file as various file types. Simply select the File menu option then “download as” to download your presentation.
- Take note that downloading your presentation doesn’t remove it from Google Drive, your presentation will continue to be stored in your account until you choose to remove it from your Google Drive account manually.
There you have it, a step by step guide on how to create a presentation using Google Docs. This really is a great feature for business owners, students and parents as a means to present information in a professionally manner.

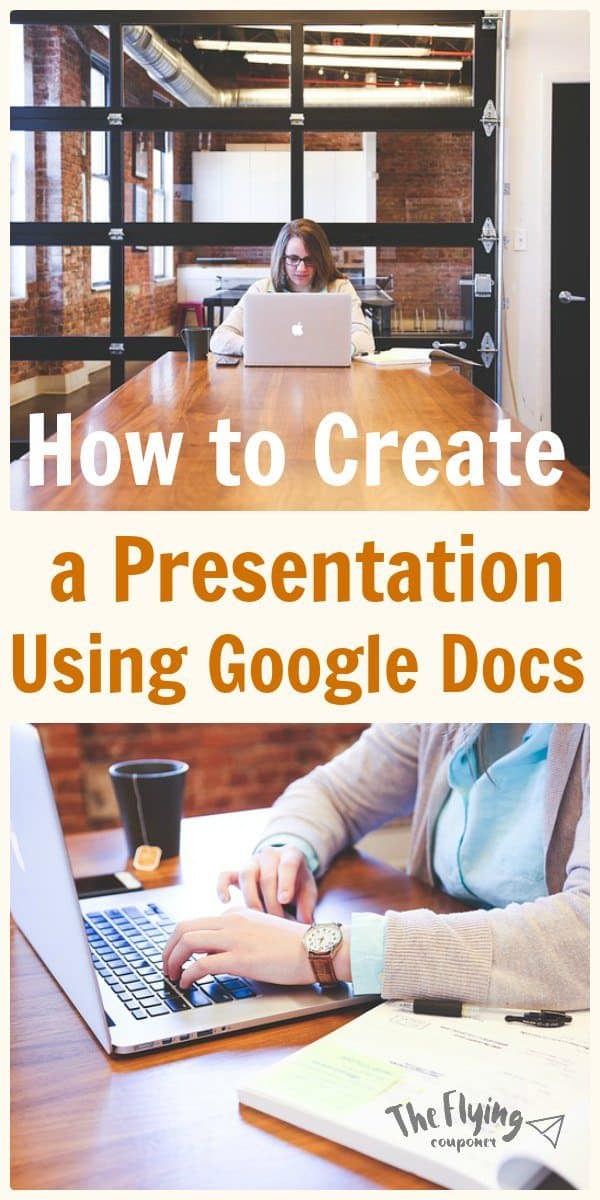












Not all that familiar with Google Docs, I should really check it out one of these days and see what all it can do.